Meerdere Monitoren Aansluiten Op Laptop – Uitbreid Je Werkomgeving
How To Setup Multiple Display On A Laptop
Keywords searched by users: meerdere monitoren aansluiten op laptop 2 schermen aansluiten op laptop met 1 hdmi, 2 schermen aansluiten op laptop usb-c, thuiswerken met 2 beeldschermen en laptop, extern beeldscherm aansluiten op laptop, 2 schermen aansluiten op laptop docking station, 2 beeldschermen aansluiten op laptop displayport, 2 monitoren op 1 displayport, laptop als tweede scherm met kabel
Hoe meerdere monitoren aansluiten op een laptop
Het aansluiten van meerdere monitoren op een laptop kan de productiviteit en het gebruiksgemak van je computerervaring aanzienlijk verbeteren. Of je nu thuiswerkt, meerdere taken tegelijk wilt uitvoeren of gewoon wilt genieten van een groter scherm, het hebben van meerdere monitoren kan zeker van pas komen.
In dit artikel zullen we je een stapsgewijze handleiding geven over hoe je meerdere monitoren kunt aansluiten op je laptop. We zullen verschillende methoden bespreken, zoals het gebruik van HDMI, VGA, USB naar HDMI-adapters, HDMI-splitters, dockingstations en DisplayPort-aansluitingen. Dus laten we meteen beginnen!
Stap 1: Controleer de mogelijkheden van je laptop
Voordat je begint met het aansluiten van meerdere monitoren, is het belangrijk om te controleren welke aansluitmogelijkheden je laptop biedt. Zoek naar poorten zoals HDMI, VGA, USB-C of DisplayPort. Meestal zijn er op moderne laptops een aantal van deze poorten beschikbaar. Door de beschikbare poorten te identificeren, kun je de beste methode kiezen om je monitoren aan te sluiten.
Stap 2: Verbinding maken via HDMI
Een populaire methode om meerdere monitoren op een laptop aan te sluiten, is via HDMI-poorten. HDMI (High-Definition Multimedia Interface) maakt het mogelijk om zowel video- als audiogegevens van hoge kwaliteit over te brengen.
Om meerdere monitoren aan te sluiten via HDMI, heb je een laptop nodig met meerdere HDMI-poorten of een HDMI-splitter. Een HDMI-splitter verdeelt het HDMI-signaal van je laptop naar meerdere uitgangen, zodat je meerdere monitoren kunt aansluiten en hetzelfde beeld kunt tonen.
Stap 3: Verbinding maken via VGA
Als je laptop een VGA-poort heeft, kun je ook meerdere monitoren aansluiten via deze analoge verbinding. VGA (Video Graphics Array) is een oudere technologie dan HDMI, maar nog steeds veel gebruikt.
Om meerdere monitoren aan te sluiten via VGA, heb je een laptop nodig met meerdere VGA-poorten of een VGA-splitter. Een VGA-splitter werkt op dezelfde manier als een HDMI-splitter, waarbij het signaal wordt verdeeld naar meerdere uitgangen, zodat je meerdere monitoren kunt aansluiten.
Stap 4: Gebruik van een USB naar HDMI-adapter
Een andere handige optie om meerdere monitoren op een laptop aan te sluiten, is het gebruik van een USB naar HDMI-adapter. Deze adapters maken verbinding met een vrije USB-poort op je laptop en bieden een HDMI-uitgang voor het aansluiten van een extra monitor.
Het gebruik van een USB naar HDMI-adapter is een handige oplossing als je laptop geen extra HDMI- of VGA-poorten heeft. Deze adapters werken meestal plug-and-play, wat betekent dat je geen extra stuurprogramma’s hoeft te installeren. Sluit gewoon de adapter aan op je laptop en sluit de monitor aan op de HDMI-uitgang van de adapter.
Stap 5: Instellen van meerdere beeldschermen in Windows
Zodra je de fysieke verbinding naar je monitoren hebt gemaakt, is het tijd om de weergave-instellingen in Windows aan te passen. Volg deze stappen om meerdere beeldschermen in te stellen:
1. Klik met de rechtermuisknop op het bureaublad en selecteer ‘Beeldscherminstellingen’.
2. Klik op de vervolgkeuzelijst ‘Meerdere beeldschermen’ en selecteer ‘Uitgebreid bureaublad’.
3. Sleep de beeldschermen in het juiste patroon om de indeling van je bureaublad aan te geven. Hiermee kun je de positie en volgorde van je monitoren aanpassen, afhankelijk van hoe je ze fysiek hebt opgesteld.
4. Pas eventuele andere weergave-instellingen aan, zoals de resolutie en schaal van je monitoren.
5. Klik op ‘Toepassen’ om de wijzigingen te bevestigen en je nieuwe bureaubladconfiguratie op te slaan.
Nu zou je je bureaublad over meerdere monitoren moeten zien uitgebreid, waardoor je meer schermruimte hebt om aan te werken.
Stap 6: Gebruik van een HDMI-splitter
Een HDMI-splitter kan handig zijn als je meerdere monitoren wilt aansluiten, maar je laptop heeft slechts één HDMI-poort. Met een HDMI-splitter kun je hetzelfde beeld op meerdere monitoren tegelijkertijd weergeven zonder dat je extra poorten op je laptop nodig hebt.
Om een HDMI-splitter te gebruiken, sluit je de HDMI-kabel van je laptop aan op de ‘ingang’ van de splitter en sluit je vervolgens de HDMI-kabels van de monitoren aan op de ‘uitgangen’ van de splitter. Hierdoor wordt het signaal van je laptop verdeeld over meerdere monitoren.
Het is belangrijk op te merken dat een HDMI-splitter hetzelfde beeld op alle aangesloten monitoren toont. Als je verschillende dingen op elke monitor wilt weergeven, moet je gebruik maken van een andere verbindingsoptie, zoals een USB naar HDMI-adapter.
Stap 7: Overwegingen bij het gebruik van meerdere monitoren
Bij het gebruik van meerdere monitoren zijn er enkele overwegingen waarmee je rekening moet houden:
1. Grafische kaart: Controleer of je laptop een grafische kaart heeft die in staat is om meerdere monitoren aan te sturen. Niet alle laptops ondersteunen deze mogelijkheid.
2. Beeldscherminstellingen: Zorg ervoor dat je de weergave-instellingen van je laptop aanpast aan je voorkeuren en behoeften. Dit omvat zaken als de resolutie, schaal en positie van je monitoren.
3. Vermogen en prestaties: Het aansluiten van meerdere monitoren kan invloed hebben op de prestaties van je laptop, vooral als je zware grafische taken uitvoert. Zorg ervoor dat je laptop voldoende vermogen heeft om meerdere monitoren aan te sturen zonder oververhitting of vertragingen.
4. Dockingstation: Als je regelmatig meerdere monitoren wilt gebruiken, kan een dockingstation handig zijn. Een dockingstation biedt extra poorten en functionaliteit, waardoor het eenvoudiger wordt om meerdere monitoren aan te sluiten.
Veelgestelde vragen
1. Kan ik twee schermen aansluiten op een laptop met slechts één HDMI-poort?
Ja, het is mogelijk om twee schermen aan te sluiten op een laptop met slechts één HDMI-poort. Je kunt een HDMI-splitter gebruiken om hetzelfde beeld op beide schermen weer te geven.
2. Kan ik twee schermen aansluiten op een laptop met een USB-C-poort?
Ja, het is mogelijk om twee schermen aan te sluiten op een laptop met een USB-C-poort. Je kunt een USB-C naar HDMI-adapter gebruiken om een extra scherm aan te sluiten.
3. Hoe kan ik thuiswerken met twee monitoren en een laptop?
Om thuis te werken met twee monitoren en een laptop, sluit je de extra monitoren aan op je laptop volgens de bovenstaande instructies. Pas vervolgens de beeldscherminstellingen van je laptop aan om het bureaublad uit te breiden. Hierdoor kun je op alle monitoren tegelijkertijd werken en je productiviteit verhogen.
4. Hoe sluit ik een externe monitor aan op mijn laptop?
Het aansluiten van een externe monitor op je laptop kan variëren afhankelijk van de beschikbare poorten op je laptop. In de meeste gevallen kun je een HDMI- of VGA-kabel gebruiken om de externe monitor op je laptop aan te sluiten. Volg de eerder genoemde stappen om het juiste type verbinding te kiezen en je externe monitor correct in te stellen.
5. Hoe sluit ik twee schermen aan op een laptop docking station?
Om twee schermen aan te sluiten op een laptop docking station, moet het docking station over meerdere video-uitgangen beschikken. Sluit de schermen aan op de video-uitgangen van het docking station en zorg ervoor dat je de beeldscherminstellingen van je laptop aanpast aan de nieuwe configuratie.
6. Kan ik twee beeldschermen aansluiten op een laptop met DisplayPort?
Ja, je kunt twee beeldschermen aansluiten op een laptop met DisplayPort. Het enige wat je nodig hebt, is een docking station, een hub of een adapter met meerdere DisplayPort-uitgangen.
7. Is het mogelijk om twee monitoren aan te sluiten op één DisplayPort?
Ja, het is mogelijk om twee monitoren aan te sluiten op één DisplayPort met behulp van een DisplayPort-splitter of een DisplayPort MST (Multi-Stream Transport) hub.
8. Kan ik mijn laptop gebruiken als tweede scherm met behulp van een kabel?
Ja, je kunt je laptop gebruiken als tweede scherm met behulp van een kabel, zoals een HDMI-kabel of een USB-C naar HDMI-adapter. Sluit de kabel aan op zowel je laptop als je hoofdcomputer en stel de weergave-instellingen dienovereenkomstig in.
Nu je weet hoe je meerdere monitoren kunt aansluiten op je laptop, kun je genieten van een verbeterde computerervaring met extra schermruimte en productiviteit. Experimenteer met verschillende verbindingsopties en ontdek wat het beste werkt voor jouw behoeften. Veel succes!
Categories: Aggregeren 73 Meerdere Monitoren Aansluiten Op Laptop

Selecteer Start en open Instellingen. Selecteer onder Systeem de optie Weergeven. Uw pc zou de monitoren automatisch moeten herkennen en uw bureaublad moeten weergeven. Als u de beeldschermen niet ziet, selecteert u Meerdere beeldschermen en vervolgens Detecteren.Als u een ander beeldscherm hebt verbonden en dit niet in Instellingen wordt weergegeven, selecteert u Start > Instellingen > Systeem > Beeldscherm > Meerdere beeldschermen > Detecteren.Met een HDMI splitter kun jij op twee schermen tegelijk gamen of televisie kijken. Een HDMI splitter is een handige manier om twee HDMI schermen op één apparaat aan te sluiten en het beeld gelijktijdig op beide schermen te tonen.
Hoe Kan Ik 3 Beeldschermen Aansluiten Op Mijn Laptop?
1. Sluit eerst het eerste beeldscherm aan op uw laptop. Zorg ervoor dat de verbinding correct is en dat het beeldscherm is ingeschakeld.
2. Ga naar het Startmenu en klik op Instellingen.
3. In het instellingenmenu kiest u de optie Systeem.
4. Klik vervolgens op de optie Beeldscherm.
5. In het beeldschermmenu vindt u de sectie Meerdere beeldschermen.
6. Klik op de optie Detecteren om uw laptop te laten zoeken naar andere aangesloten beeldschermen.
7. Als het tweede beeldscherm is aangesloten en correct wordt weergegeven, gaat u verder met het aansluiten van het derde beeldscherm op uw laptop op dezelfde manier als het tweede beeldscherm.
8. Zodra alle beeldschermen correct zijn aangesloten en gedetecteerd, kunt u doorgaan met het aanpassen van de weergave-instellingen naar uw voorkeur.
Met deze stappen kunt u succesvol drie beeldschermen aansluiten op uw laptop en ervoor zorgen dat ze correct worden weergegeven in de instellingen.
Kan Je 2 Schermen Op 1 Hdmi Uitgang?
Kan Je 3 Schermen Aan Op 1 Pc?
Welke Kabel Nodig Voor 2 Schermen?
Welke Videokaart Heb Ik Nodig Voor 3 Schermen?
Als je op zoek bent naar een videokaart die geschikt is voor het aansluiten van 3 schermen, is de PNY T400 een goede optie. Deze videokaart van PNY heeft een Turing TU117 grafische chip met 384 shaders, wat zorgt voor vloeiende beeldprestaties. De basis-/boost-klok van deze kaart is respectievelijk 420 en 1425 MHz, met een maximale kloksnelheid van 1890 MHz. Het geheugen van de T400 is 2 GB GDDR6, met een bandbreedte van 80 GB/s. Deze informatie is afkomstig van de fabrikant PNY, die je kunt vinden op hun website pny.com.
Het is belangrijk om op te merken dat dit een algemene beschrijving is van de PNY T400 videokaart en dat specifieke details kunnen verschillen tussen individuele producten. We raden aan om de technische specificaties van de videokaart te controleren voordat je tot aanschaf overgaat. Kijk naar de aansluitingen die de videokaart biedt en zorg ervoor dat deze overeenkomen met de aansluitingen van je schermen. Daarnaast is het ook belangrijk om rekening te houden met de systeemvereisten van je computer om ervoor te zorgen dat de videokaart compatibel is met je systeem.
Details 36 meerdere monitoren aansluiten op laptop




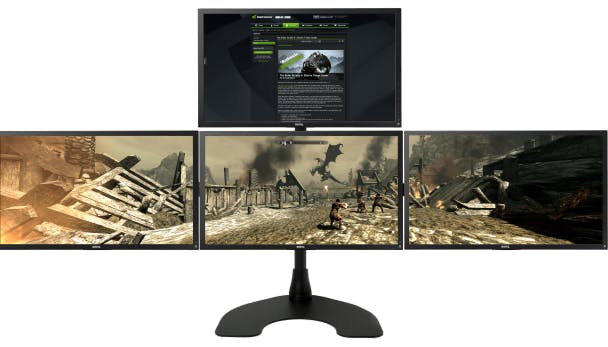



See more here: dongtienvietnam.com
Learn more about the topic meerdere monitoren aansluiten op laptop.
- Twee beeldschermen instellen op Windows – Microsoft Support
- Meerdere monitoren gebruiken in Windows – Microsoft Ondersteuning
- HDMI splitter, switch of matrix: wat is het verschil? – Kabelshop.nl
- Pc met drie schermen – c’t – Ct.nl
- Hoe Installeer ik een tweede beeldscherm? – Onlinekabelshop.nl
- PNY T400 review – goedkope videokaart voor 3 schermen – c’t