You are looking for information on the topic “maand en jaar uit datum halen excel”. dongtienvietnam.com will gather information to answer your questions in this article. Please read this article to the end to find the information you want to see. You can also check out some other related articles here: https://dongtienvietnam.com/category/wiki/ excel datum splitsen in dag, maand, jaar, maand als tekst uit datum halen excel, excel maand naar getal, weeknummer uit datum halen excel, datum uit cel halen excel, kwartaal uit datum halen excel, dag uit datum halen excel, maand excel.
View information about the maand en jaar uit datum halen excel
Information about this question
- Question: maand en jaar uit datum halen excel
- Time: Updated 205 hours ago
- Modified: Asked 13 minute ago
- View: 17059
maand en jaar uit datum halen excel
Om de maand en het jaar uit een datum in Excel te halen, kun je gebruik maken van de functies MAAND() en JAAR(). Hieronder vind je een voorbeeld:
Stel dat de datum waar je de maand en het jaar uit wilt halen in cel A1 staat, dan kun je de volgende formules gebruiken:
- Om de maand te krijgen: =MAAND(A1)
- Om het jaar te krijgen: =JAAR(A1)
Als je deze formules in de cellen naast de datum invoert, dan zullen ze automatisch de maand en het jaar uit de datum halen. Je kunt ook de cel met de formule naar beneden slepen om de formules voor meerdere datums te gebruiken.
Let op: de functies MAAND() en JAAR() geven alleen de maand of het jaar als een getal terug. Als je de maand of het jaar als tekst wilt weergeven, kun je de functies TEKST() of TONEN.ALS.TEKST() gebruiken.
Watch videos related to “maand en jaar uit datum halen excel”
Instructievideo: Formule JAAR, MAAND en DAG in Excel – Ter Zake Excel
Hoe dag uit datum halen Excel?
Om de dag uit een datum te halen in Excel, kun je de functie DAG gebruiken. De DAG functie retourneert de dag van de maand (een getal van 1 tot 31) van een opgegeven datum.
De syntax voor de DAG functie is als volgt:
=DAG(datum)
Hierbij is “datum” de datum die je wilt gebruiken om de dag uit te halen. Je kunt de datum op verschillende manieren invoeren, bijvoorbeeld als een celverwijzing, als een datumconstante tussen aanhalingstekens, of als een formule die een datum als resultaat geeft.
Hier is een voorbeeld: Stel dat je de dag uit de datum 13 maart 2023 wilt halen. Je kunt de volgende formule gebruiken:
=DAG(“13-3-2023”)
Deze formule geeft als resultaat het getal “13”, omdat dit de dag van de maand is van de opgegeven datum.
Hoe splits ik datum en tijd in Excel?
Om de datum en tijd te splitsen in Excel, volgt u deze stappen:
- Selecteer de cel waarin de datum en tijd staan die u wilt splitsen.
- Klik op het tabblad “Start” in het lint en zoek de groep “Getal” op.
- Klik op de knop “Opmaak” en selecteer “Aangepast”.
- Typ in het vak “Type” de code die de datum- en tijdnotatie aangeeft die u wilt gebruiken. Bijvoorbeeld, “dd/mm/jjjj hh:mm:ss”.
- Klik op “OK” om de aangepaste opmaak toe te passen.
- Excel zal nu de datum en tijd splitsen in afzonderlijke kolommen, die u kunt vinden door de formulebalk te openen. De datum zal verschijnen in de eerste kolom en de tijd in de tweede kolom.
Als u niet zeker weet welke code u moet gebruiken, kunt u verschillende vooraf ingestelde datum- en tijdnotaties vinden onder het tabblad “Start” in het lint, in de groep “Getal”.
Hoe datum omzetten naar Maand?
Om een datum om te zetten naar de bijbehorende maand, kun je gebruik maken van de functie “MAAND” in Excel of Google Sheets. Deze functie geeft als resultaat het maandnummer (bijvoorbeeld 1 voor januari, 2 voor februari, enzovoorts) van de opgegeven datum.
Om deze functie te gebruiken, typ je de volgende formule in een cel:
=MAAND(datum)
Vervang “datum” door de celverwijzing naar de datum die je wilt omzetten naar maand. Bijvoorbeeld, als de datum in cel A1 staat, dan gebruik je:
=MAAND(A1)
Druk vervolgens op enter om het resultaat te zien.
Als je de naam van de maand wilt weergeven in plaats van het maandnummer, kun je de functie “TEKST” gebruiken om het maandnummer om te zetten naar de naam van de maand. Bijvoorbeeld, als het maandnummer in cel B1 staat, dan kun je de volgende formule gebruiken:
=TEKST(DATUM(1,B1,1),”mmmm”)
Deze formule geeft als resultaat de volledige naam van de maand (bijvoorbeeld “januari”, “februari”, enzovoorts).
Images related to maand en jaar uit datum halen excel
Found 6 maand en jaar uit datum halen excel related images.

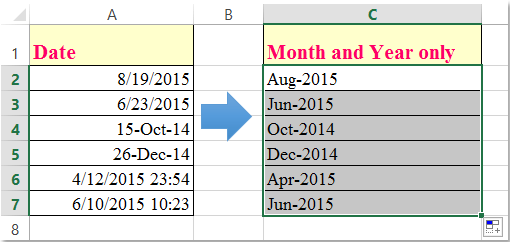
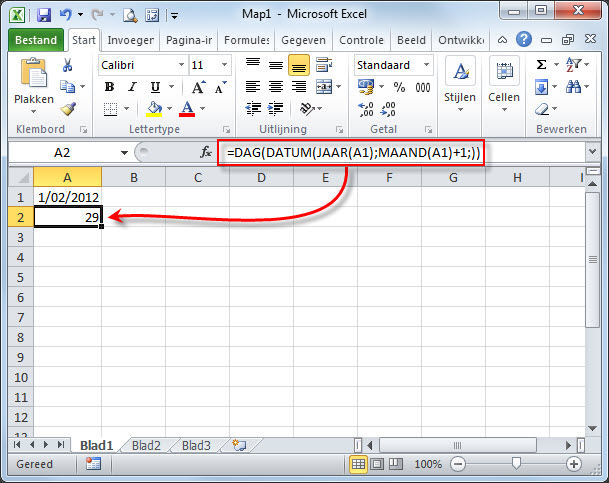

excel datum splitsen in dag, maand, jaar
Je kunt een datum in Excel splitsen in dag, maand en jaar met behulp van de functies DAG(), MAAND() en JAAR().
Stel dat de datum die je wilt splitsen zich in cel A1 bevindt, dan kun je de volgende formules gebruiken om de dag, maand en jaar te krijgen:
Dag: =DAG(A1)
Maand: =MAAND(A1)
Jaar: =JAAR(A1)
Deze formules geven je de respectievelijke waarden voor dag, maand en jaar als numerieke waarden. Als je de waarden als tekst wilt weergeven, kun je de functie TEKST() gebruiken om het gewenste formaat op te geven.
Bijvoorbeeld, als je de datum 13 maart 2023 wilt splitsen, dan zou de formule om de dag te krijgen er als volgt uitzien: =DAG(“13-3-2023”). Dit zou het getal 13 als resultaat geven. Om het resultaat als tekst weer te geven in de vorm “13”, zou je de formule als volgt kunnen aanpassen: =TEKST(DAG(“13-3-2023”), “00”).
maand als tekst uit datum halen excel
Om de maand als tekst uit een datum te halen in Excel, kun je de functie “TEKST” gebruiken in combinatie met de functie “MAAND”.
De formule zou er als volgt uitzien:
=TEKST(DATUM(JAAR(A1),MAAND(A1),DAG(A1)),”mmmm”)
In deze formule is A1 de cel waarin de datum is ingevoerd.
Deze formule zal de maand als volledige naam weergeven, bijvoorbeeld “januari”, “februari”, etc. Als je de maand als afkorting wilt weergeven, kun je “mmm” in plaats van “mmmm” gebruiken:
=TEKST(DATUM(JAAR(A1),MAAND(A1),DAG(A1)),”mmm”)
Deze formule zal de maand als drieletterige afkorting weergeven, bijvoorbeeld “jan”, “feb”, etc.
You can see some more information related to maand en jaar uit datum halen excel here
- Hoe maand en jaar alleen uit de datum in Excel te extraheren?
- Datums als dagen van de week weergeven – Microsoft Ondersteuning
- Hoe datum en tijd van een cel naar twee gescheiden cellen in Excel te …
- Hoe converteer je datum naar weekdag, maand, jaarnaam of …
- De huidige datum en tijd invoegen in een cel – Microsoft Support
- MAAND, functie – Microsoft Ondersteuning
- Gratis tips Excel – Dag, maand, jaar ontrekken uit een datum
- Maand uit datum halen – hlrnet.com technoblog
- Excel MONTH Functie
- Enkel datum zonder jaartal, en enkel jaartal zonder dag en …
- datums en tijden – van excel-spreadsheet.nl
Comments
There are a total of 248 comments on this question.
- 645 comments are great
- 259 great comments
- 467 normal comments
- 66 bad comments
- 60 very bad comments
So you have finished reading the article on the topic maand en jaar uit datum halen excel. If you found this article useful, please share it with others. Thank you very much.