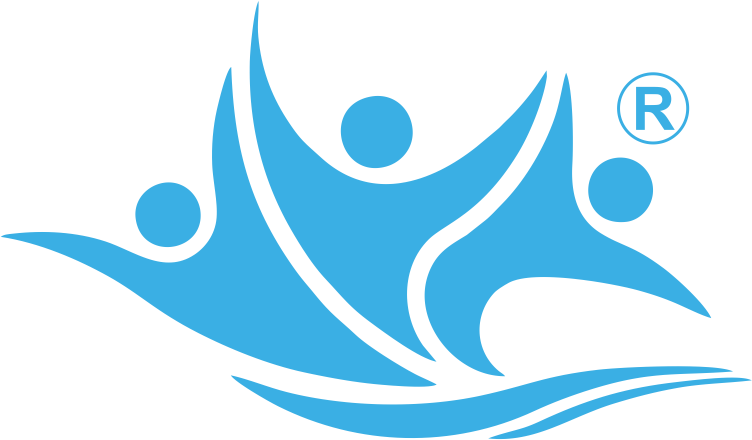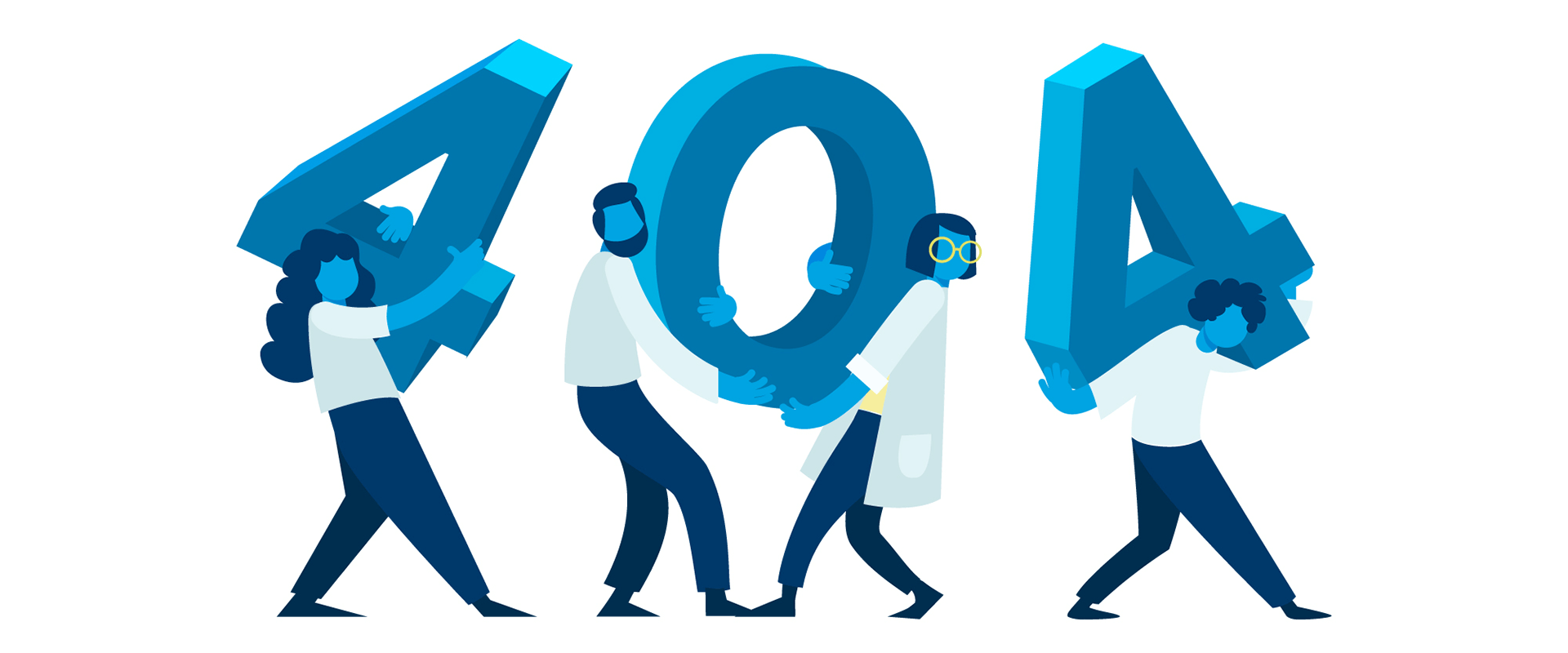
Không tìm thấy trang
Xin lỗi nhưng trang bạn đang tìm kiếm không tồn tại, bị xoá hoặc đã bị thay đổi. Bạn thử kiểm tra lại đường link hoặc trở lại Trang chủ
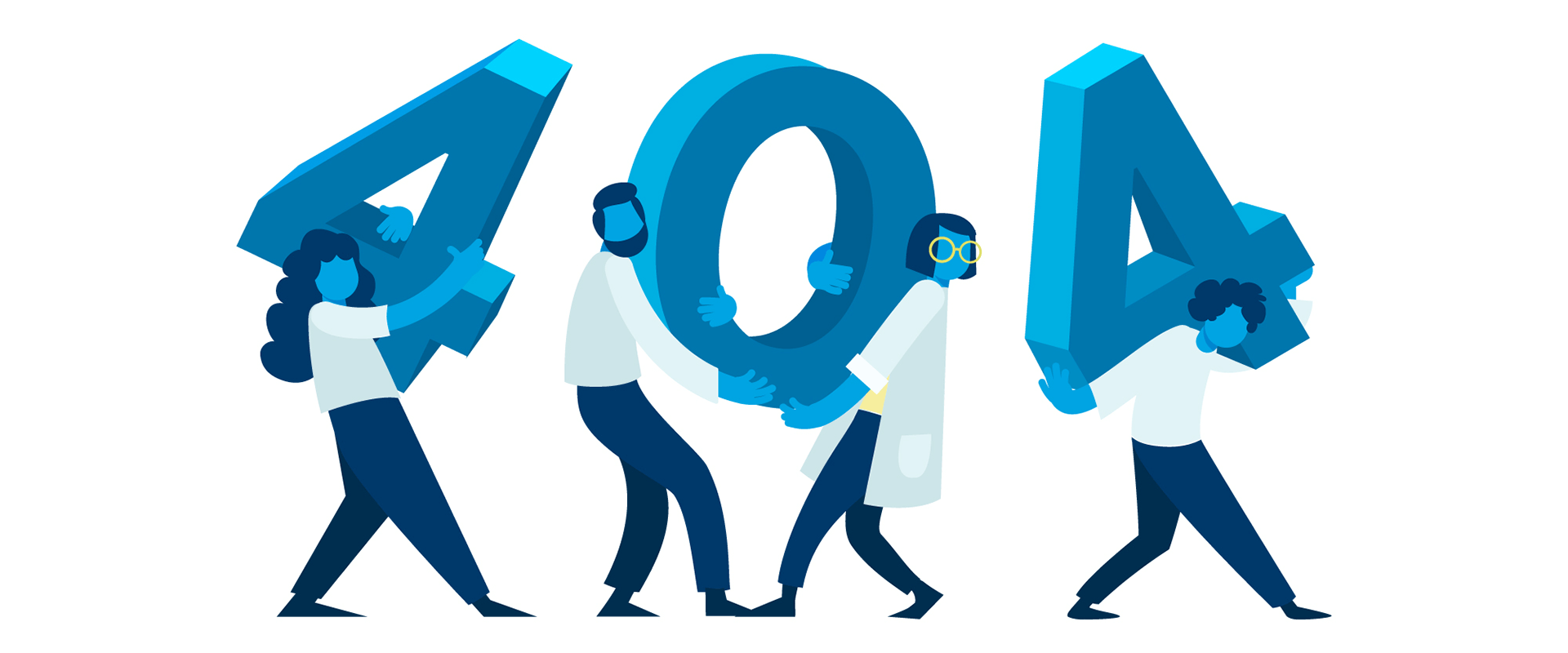
Xin lỗi nhưng trang bạn đang tìm kiếm không tồn tại, bị xoá hoặc đã bị thay đổi. Bạn thử kiểm tra lại đường link hoặc trở lại Trang chủ