Flutter Text Button Underline
Understanding Flutter Text Button
Flutter, a popular cross-platform development framework, offers a wide range of UI elements that developers can utilize to create stunning user interfaces. One such element is the Text Button, a simple yet powerful widget that allows users to interact with the app by tapping on the text.
Customizing Text Button
While the default styling of the Text Button may fit most use cases, there are times when you might want to customize it to match your app’s design language. Adding an underline to the Text Button is one such customization that can enhance the visual appeal and provide users with additional visual cues.
Adding Underline to Text Button
To add an underline to the Text Button, you can use the TextDecoration.underline property provided by Flutter. By default, this property is set to none, but you can change it to underline the text. Let’s take a look at how this can be achieved in code:
TextButton(
child: Text(‘Button with Underline’),
style: TextButton.styleFrom(
textStyle: TextStyle(decoration: TextDecoration.underline),
),
onPressed: () {},
),
Styling the Underline
Once you have added the underline to your Text Button, you can further customize its appearance. The TextDecoration.underline property provides various options such as dashed, dotted, and solid lines. You can specify the style by using the TextDecorationStyle property.
Changing Underline Color
By default, the underline color of the Text Button is inherited from the app’s theme. However, you can override this by specifying a custom color using the TextStyle.decorationColor property. This allows you to match the underline color with other UI elements or create a visual contrast for better visibility.
Adjusting Underline Thickness
Sometimes, you may want to change the thickness or weight of the underline to achieve a specific visual effect. Flutter provides the TextStyle.decorationThickness property that allows you to control the thickness of the underline as per your requirements. You can specify the thickness in logical pixels.
Controlling Underline Length
The length of the underline is determined by the width of the Text Button. To adjust the underline length, you can use the TextStyle.decoration property along with the TextDecorationPosition property. By default, the underline extends under the entire width of the button. However, you can limit it to specific text areas by setting the TextDecorationPosition property to TextDecorationPosition.background or TextDecorationPosition.overline.
Changing Underline Alignment
In addition to controlling the length, thickness, and color, you can also change the alignment of the underline. Flutter provides the TextStyle.decoration property, which allows you to set the TextDecorationPosition property to TextDecorationPosition.underline or TextDecorationPosition.overline. This determines whether the underline is aligned below the text or above it.
Adding Hover Effect to Underlined Text Button
To provide a more interactive experience, you can add a hover effect to the underlined Text Button. When a user hovers over the button, you can change the underline color or style to indicate its active state. This can be accomplished by using GestureDetector and implementing the onHover callback to detect the hover event and update the styling accordingly.
FAQs
Q: How much space does the default underline take in Flutter text button?
A: The default space taken by the underline in a Flutter text button is determined by the font size and font style. It does not add any extra space beyond the text itself.
Q: Can I change the color of the underline in a Flutter text button?
A: Yes, you can change the color of the underline in a Flutter text button by using the TextStyle.decorationColor property. This allows you to customize the underline color to match your app’s design.
Q: How can I remove the underline from a Flutter text button?
A: To remove the underline from a Flutter text button, you can set the TextStyle.decoration property to TextDecoration.none. This will ensure that no underline is displayed for the text button.
Q: Can I add an underline to other widgets in Flutter?
A: Yes, you can add an underline to various other widgets in Flutter by using the TextStyle.decoration property and setting the desired TextDecoration. This allows you to customize the appearance of text within different widgets.
Q: Is it possible to add a yellow underline to a text button in Flutter?
A: Absolutely! You can add a yellow underline to a text button in Flutter by defining the TextStyle.decorationColor property as yellow or by using a custom color code.
In conclusion, Flutter provides developers with the flexibility to add underlines to text buttons and customize their appearance according to their app’s design language. By understanding the various properties and options available, you can create visually appealing and interactive user interfaces. So, go ahead and leverage the power of Flutter’s text button underlines to take your app’s UI to the next level!
Yellow Underline Text | Decoding Flutter
Which Button Is Underline?
In today’s technologically advanced world, where almost everyone uses computers and smartphones on a daily basis, it is essential to be familiar with basic digital functions. One such function is using the underline feature. Whether you are typing an email, composing a document, or creating a web page, the ability to underline text is a fundamental skill. However, finding the elusive underline button can sometimes be a frustrating experience. In this article, we will explore which button is the underline button on various platforms and devices, and provide some frequently asked questions.
On most conventional keyboards, both desktops and laptops, the underline button is represented by a unique character. It is often located on the same key as the hyphen (-). To activate the underline function, simply hold down the Shift key and press the hyphen key. The text you subsequently type will be underlined. On Mac keyboards, the process is slightly different. In this case, you’ll need to press the Command key (⌘) along with the Shift key and the hyphen to create underlined text.
However, these keyboard shortcuts may not work on all platforms or devices. For instance, when using Microsoft Word or Google Docs, the underline button can typically be found in the toolbar at the top of the application. Look for an icon that resembles a straight line with a small wave-like shape running beneath it. By clicking on this icon, you can underline the selected text or underline the text that you subsequently type.
Similarly, when composing emails in most popular email clients, like Gmail or Microsoft Outlook, the underline button can be found in the formatting toolbar. Usually, it appears as a small, underlined “U” symbol. Clicking on this symbol will either underline the selected text or activate the underline feature for any text that you type afterward. The specific location of the underline button may vary slightly depending on the email client, but it is generally found among other formatting options such as bold, italics, and font size.
When working with web-based platforms, such as social media sites or content management systems (CMS), the underline button is often represented by a small A with a line beneath it. It is often located at the top of the text editor, next to other formatting options. By highlighting the desired text, clicking on the underline button will either apply the underline to the selected text or enable underlining for any text that you type afterward.
FAQs:
1. I can’t find the underline button on my keyboard. What should I do?
If your keyboard does not have a dedicated underline button, try using the keyboard shortcuts mentioned above. If this doesn’t work, look for the underline option in the toolbar or formatting options of the specific application or platform you are using.
2. How do I remove underlined text?
To remove underlined text, simply select the text and click on the underline button again. This will deactivate the underline feature for the chosen text.
3. Can I customize the appearance of the underline?
In some applications, you can customize the appearance of the underline by accessing the formatting settings. This allows you to change the color, thickness, or style of the underline to suit your preferences or the requirements of your document.
4. Why is underlining less common nowadays?
Underlining text was a popular formatting choice in the past when typewriters and early word processing software had limited formatting options. However, with the advent of more versatile formatting features like bold, italics, and color options, underlining has become less prevalent. Still, it remains a useful tool for specific purposes, such as indicating hyperlinks in web design or maintaining consistency with certain style guides or academic conventions.
5. Can I underline text on my smartphone or tablet?
Yes, most smartphone and tablet keyboards have an option to underline text. On iOS devices, when using the default keyboard, tap and hold the hyphen key, then swipe your finger to the underline button. However, the exact method may vary depending on the operating system and keyboard app you are using.
In conclusion, the location of the underline button varies depending on the platform and device you are using. From keyboards to application toolbars, we have explored various ways to access the underline feature. Remember to consult your specific device or application’s documentation or support resources if you encounter any difficulties, as the exact location and functionality may vary. Mastering the art of underlining text increases your versatility and efficiency in digital communication and content creation, allowing you to produce clean and professional-looking documents effortlessly.
Why Does Flutter Text Have Yellow Underline?
If you are a Flutter developer, you may have noticed that the text in your app sometimes has a yellow underline. This can be a bit confusing, especially if you are new to Flutter. In this article, we will explain why Flutter text has a yellow underline and provide you with a comprehensive understanding of this feature.
Flutter is a popular open-source UI toolkit by Google, specifically designed for building natively compiled applications for mobile, web, and desktop from a single codebase. It offers a rich set of widgets that allow developers to create visually appealing and interactive user interfaces. One of the key features of Flutter is the ability to style and format text in various ways.
The yellow underline in Flutter text usually indicates a spelling or grammatical error. Flutter uses the Dart language as its programming language, and the underlying system automatically checks the text for potential errors. When an error is detected, a yellow underline is added beneath the problematic word, similar to what you might see in a word processor or text editor.
While the yellow underline serves as a visual indicator of an error, unlike a word processor, Flutter does not provide an automatic spell check or correction feature. It is solely there to draw your attention to a potential issue, and it is up to you as the developer to handle the error appropriately.
Why does Flutter use a yellow underline for errors instead of other colors? The choice of yellow as the color for underlining errors is not arbitrary. In the field of user interface design, yellow is commonly used to highlight warnings or cautionary messages. It stands out from other colors and grabs users’ attention, making it an effective way of drawing attention to potential problems in the text.
Now that we have covered why Flutter text has a yellow underline, let’s address some frequently asked questions about this feature:
FAQs:
Q1: Can I change the color of the yellow underline?
A1: By default, you cannot change the color of the yellow underline in Flutter, as it is a system-level behavior. However, if you find the yellow color does not suit your specific use case, you can create your own custom widget to replace the default error styling.
Q2: How can I handle the errors indicated by the yellow underline?
A2: Flutter does not provide an out-of-the-box spell check or correction feature. To handle the errors, you can implement your own logic to detect and handle spelling or grammatical issues. You may consider leveraging third-party libraries or creating your own custom checks to identify and handle errors appropriately.
Q3: Can I disable the yellow underline for specific cases?
A3: As of Flutter 2.5, there is no built-in option to disable the yellow underline selectively. However, you can create your own custom stylings for text widgets and omit the underline altogether.
Q4: Can I customize the behavior of the yellow underline?
A4: The behavior of the yellow underline is controlled by the underlying system. Flutter provides limited control over this feature. If you need more granular control over the text styling and error handling, you may need to create your own custom widget or explore third-party packages that offer more advanced text formatting features.
Q5: Does the yellow underline affect the performance of my Flutter app?
A5: No, the yellow underline itself does not impact the performance of your Flutter app. It is purely a visual indicator and does not introduce any additional overhead. However, if you choose to implement custom error handling or spell check logic, it may impact performance depending on your implementation.
In conclusion, the yellow underline in Flutter text indicates a spelling or grammatical error and serves as a visual warning to developers. While Flutter does not provide automatic spell check or correction, it offers a versatile set of tools and widgets for you to handle text formatting and error handling as you deem fit. With this understanding, you can now effectively work with Flutter text and provide error-free user experiences in your applications.
Keywords searched by users: flutter text button underline Flutter text underline space, Flutter Text underline yellow, Underline text Flutter, Underline button flutter, Text underline color Flutter, Remove underline text Flutter, Flutter text decoration, Underline text CSS
Categories: Top 31 Flutter Text Button Underline
See more here: dongtienvietnam.com
Flutter Text Underline Space
In Flutter, the text underline space refers to the space between the text and the underline decoration. It is a commonly used feature in many applications to highlight or emphasize certain portions of text. Flutter provides various customization options to control the appearance and behavior of text underlines, allowing developers to create visually appealing and user-friendly experiences. In this article, we will delve into the details of Flutter text underline space and explore different approaches to utilize this feature effectively.
Understanding the Text Underline Space in Flutter:
The text underline space is the distance between the text baseline and the underline decoration line. Flutter provides a set of properties to manipulate this space, giving developers control over its size and appearance. The two important properties used to control the underline space are “decoration” and “decorationStyle”, both of which are available in the TextStyle class.
Differentiating Text Decoration and Decoration Style:
The “decoration” property in TextStyle allows developers to specify the decorations to be applied to the text. It contains a TextDecoration value, which can be TextDecoration.none, TextDecoration.underline, TextDecoration.overline, TextDecoration.lineThrough, or a combination of these values using the pipe operator (|). By setting the decoration property to TextDecoration.underline, you can add underlines to the text.
On the other hand, “decorationStyle” specifies the style of the underline decoration. It can be set to TextDecorationStyle.double, TextDecorationStyle.dotted, TextDecorationStyle.dashed, TextDecorationStyle.wavy, or TextDecorationStyle.solid. These styles determine the appearance of the underline, allowing you to choose among different line types.
Modifying the Underline Space in Flutter:
To modify the underline space, you can adjust the height or thickness of the underline, which, in turn, affects the spacing between the text and the underline decoration. The “underLineThickness” property in `
Customizing the Text Underline Space:
Flutter offers tremendous flexibility in customizing the text underline space to suit different design requirements. You can adjust multiple properties like underline thickness, height, decoration style, and more to create visually appealing underlined text. For instance, you can set the underline thickness to 2 pixels, height to 1.5 times the font size, and choose a wavy decoration style to achieve unique underlined text.
Frequently Asked Questions (FAQs):
Q1. Can I customize the underline color in Flutter?
Yes, Flutter allows you to customize the underline color using the “decorationColor” property in the TextStyle class. This property accepts a Color value, allowing you to set the color of the underline as per your requirement.
Q2. Can I have different underline styles for different parts of the text?
Yes, Flutter provides the RichText widget that allows you to apply different styles to different parts of the text. You can achieve this by using multiple TextSpan widgets within the RichText widget and customizing the underline style for each TextSpan.
Q3. How can I remove the underline space altogether?
To remove the underline space completely, you can modify the “decorationStyle” property and set it to TextDecorationStyle.solid. This style creates a flawless underline without any space between the text and the decoration line.
Q4. Can I animate the underline space in Flutter?
Yes, Flutter provides animation capabilities through its animation framework. By animating the properties like “underLineThickness” or “height” using animations, you can create dynamic effects for the underline space, making it expand or contract over time.
Q5. How can I handle text overflow when using underlined text?
To handle text overflow issues, you can use the “overflow” property in the TextStyle class. By specifying values like TextOverflow.ellipsis or TextOverflow.fade, you can control how the text is displayed when it exceeds the available space.
In conclusion, Flutter’s text underline space feature allows developers to enhance the visual presentation of text by adding underlines with customizable spacing. By utilizing properties like decoration, decorationStyle, underLineThickness, and height, developers have fine-grained control over the appearance and behavior of the underline space. With the ability to customize the underline color, style different parts of the text, animate the underline space, and handle text overflow, Flutter provides a comprehensive solution to create impactful underlined text in your applications.
Flutter Text Underline Yellow
When it comes to building user interfaces in Flutter, developers often rely on Text widgets to display text elements. Flutter provides a wide range of customization options to make these text elements visually appealing and easily readable. One such styling option is the ability to underline text, and in this article, we will delve into how to achieve a yellow underline for text in Flutter.
Understanding the Text Widget in Flutter
The Text widget is a fundamental component in Flutter for rendering text. It allows developers to display and style text by specifying different properties and attributes. To create a Text widget in Flutter, developers need to assign the desired text value within specific properties like “data” or “child” if a widget is nested.
Adding Underline to Text
To underline text in Flutter, developers can style the Text widget using the “decoration” property. This property accepts a TextDecoration value, which can be set to “underline” to add an underline to the text. Additionally, Flutter provides other options such as “lineThrough” to strike through the text and “overline” to add a line above the text.
Adding a Yellow Underline to Text
By default, when the “underline” value is set for the “decoration” property, the underline color matches the color of the text. However, to achieve a yellow underline, developers need to modify the “decoration” property as well as the “decorationColor” property of the Text widget.
Let’s take a look at an example:
“`
Text(
‘Hello, Flutter!’,
style: TextStyle(
decoration: TextDecoration.underline,
decorationColor: Colors.yellow,
decorationThickness: 2.0,
decorationStyle: TextDecorationStyle.solid,
),
)
“`
In this example, we assign the string “Hello, Flutter!” to the Text widget. We then apply the underline style by setting the “decoration” property to TextDecoration.underline. To specify the underline color, we utilize the “decorationColor” property and assign it the value Colors.yellow. We can further adjust the thickness of the underline using “decorationThickness” and the style using “decorationStyle”.
This snippet will display the text “Hello, Flutter!” with a yellow underline of thickness 2.0.
Frequently Asked Questions
Q: Can I change the underline color to any other color apart from yellow?
A: Yes, Flutter provides a wide range of colors that can be used as an underline color. You can choose from the default colors available in the Colors class or define a custom color using Color().
Q: How can I make the underline dashed instead of solid?
A: To achieve a dashed underline, set the “decorationStyle” property of the TextStyle to TextDecorationStyle.dashed. This will create a dashed underline effect for the text.
Q: Can I customize the thickness of the underline?
A: Absolutely! By modifying the “decorationThickness” property of the TextStyle, you can make the underline thicker or thinner based on your requirements.
Q: Is it possible to underline only a specific portion of the text?
A: Yes, you can underline specific portions of the text by wrapping the desired portion with a RichText widget. Within the RichText widget, you can apply different styles, including underlining, to individual TextSpan widgets.
Q: Can I remove the default underline color and add a custom color to the text?
A: Yes, you can override the default underline color that matches the text color by simply setting the “decorationColor” property to your desired color. This way, you can have an underline color different from the original text color.
In conclusion, Flutter provides an extensive range of customization options for styling Text widgets, including the ability to underline text. By adjusting properties like “decoration” and “decorationColor”, developers can not only add underlines but also explore options like custom colors, thickness, and styles. With these powerful features, developers can enhance the visual appearance and aesthetics of text elements in their Flutter applications.
Images related to the topic flutter text button underline

Found 34 images related to flutter text button underline theme








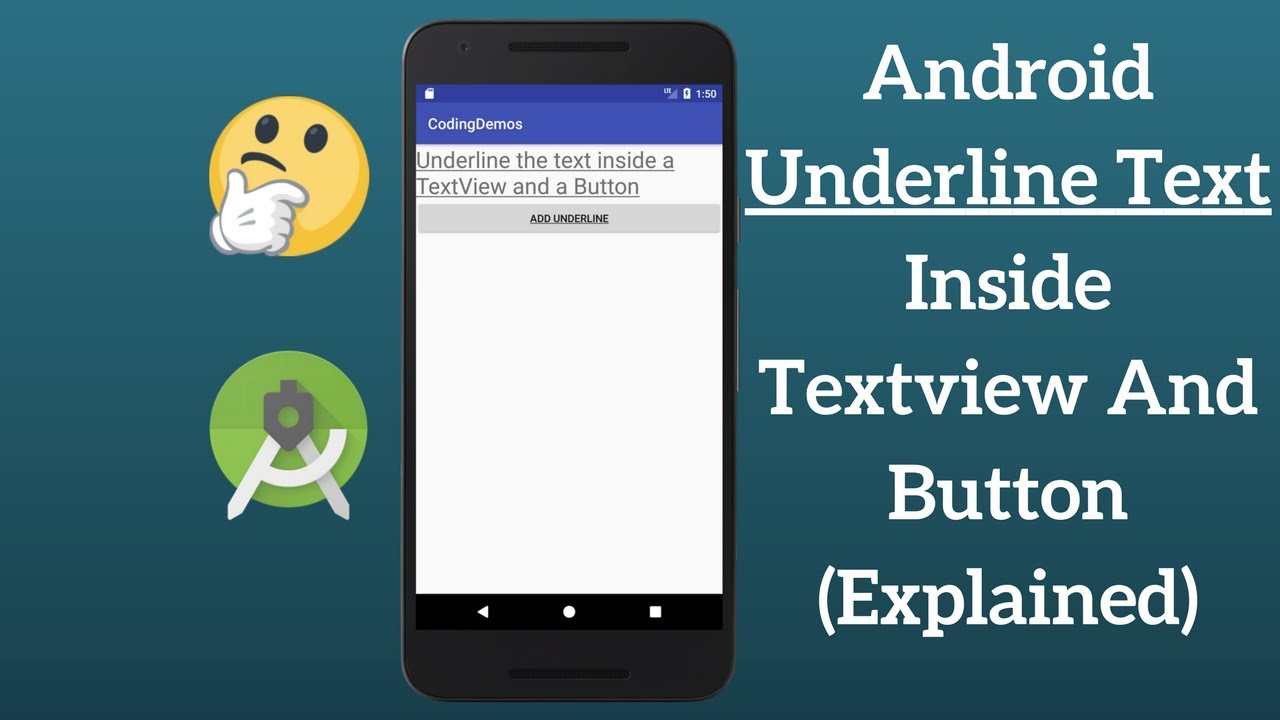






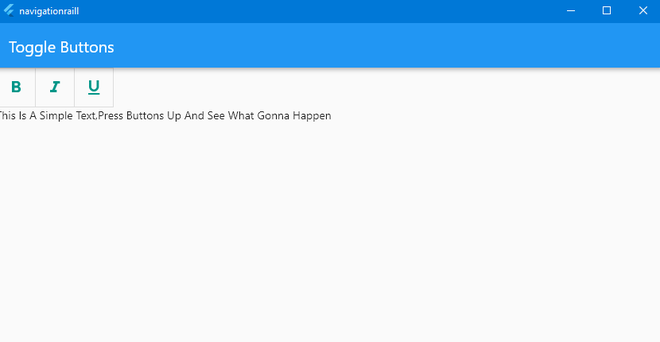








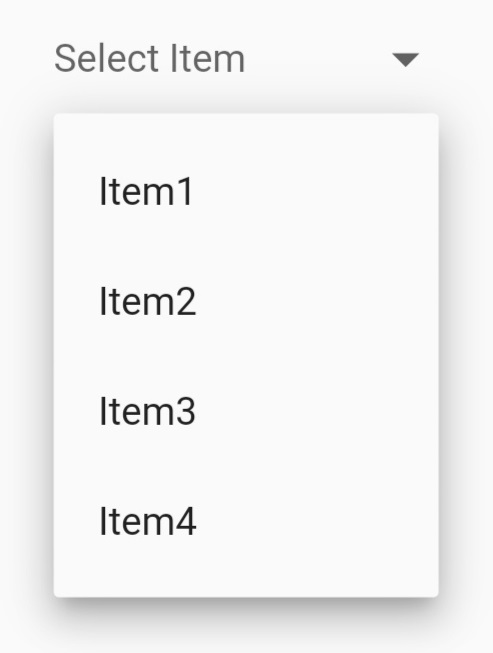



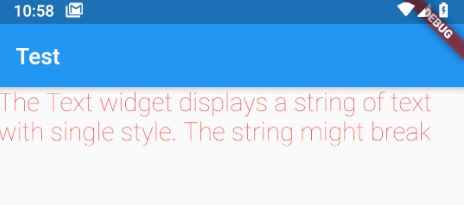

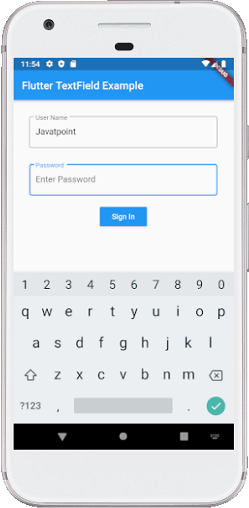




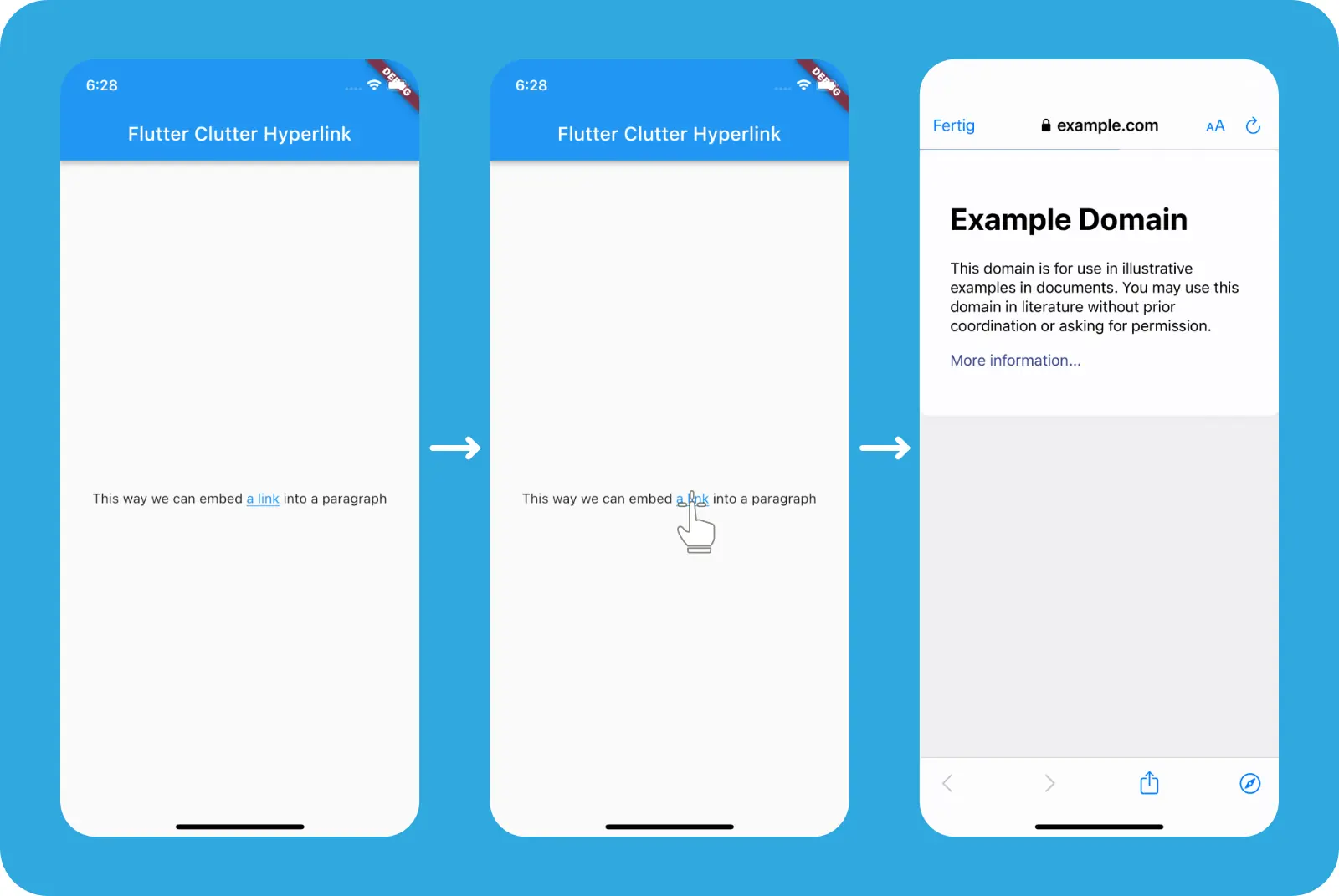
![FLUTTER] MỘT SỐ WIDGET HỮU ÍCH TRONG FLUTTER (PHẦN CUỐI) – techover.io Flutter] Một Số Widget Hữu Ích Trong Flutter (Phần Cuối) – Techover.Io](https://i0.wp.com/s3.ap-southeast-1.amazonaws.com/techover.storage/wp-content/uploads/2022/04/07144041/Screenshot_20220407_143212-1.png?resize=540%2C1110&ssl=1)
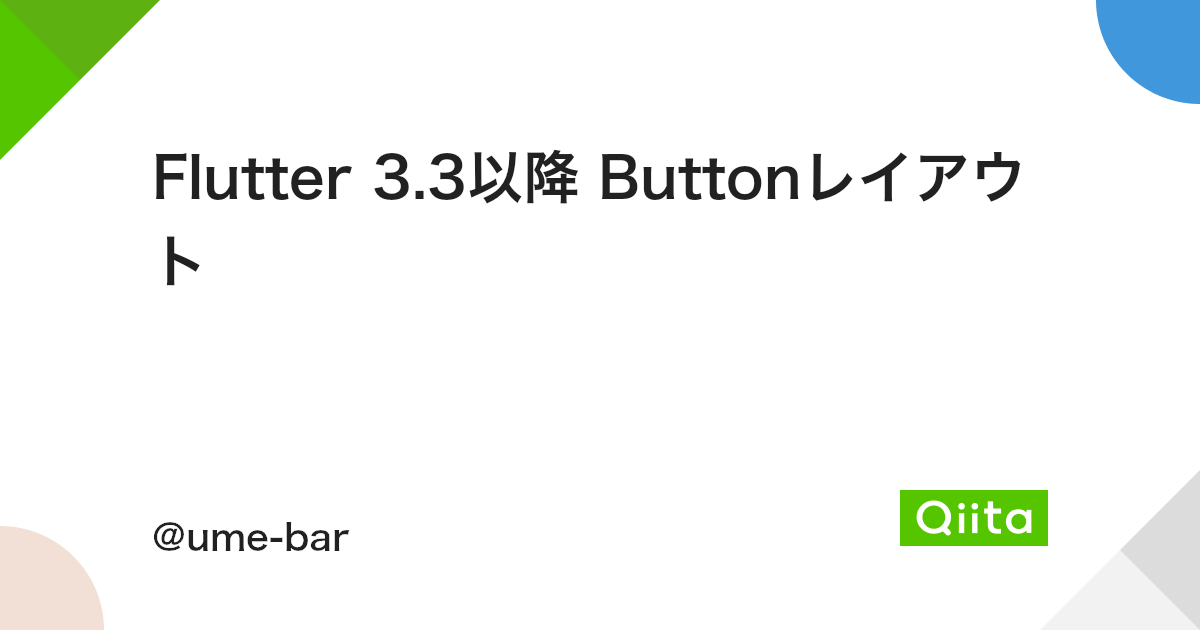
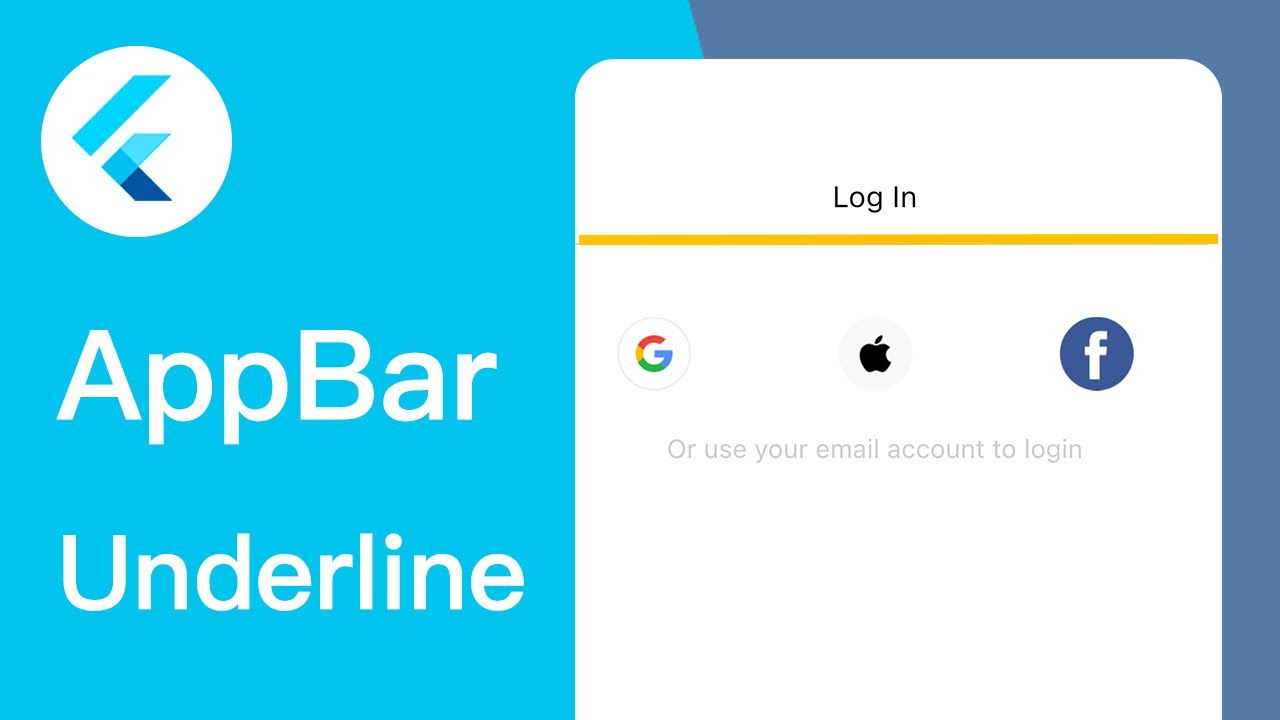

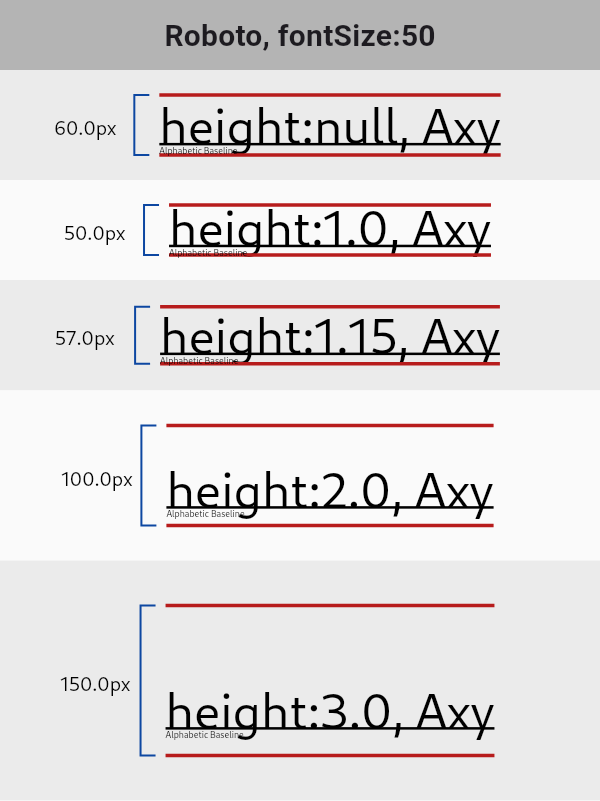
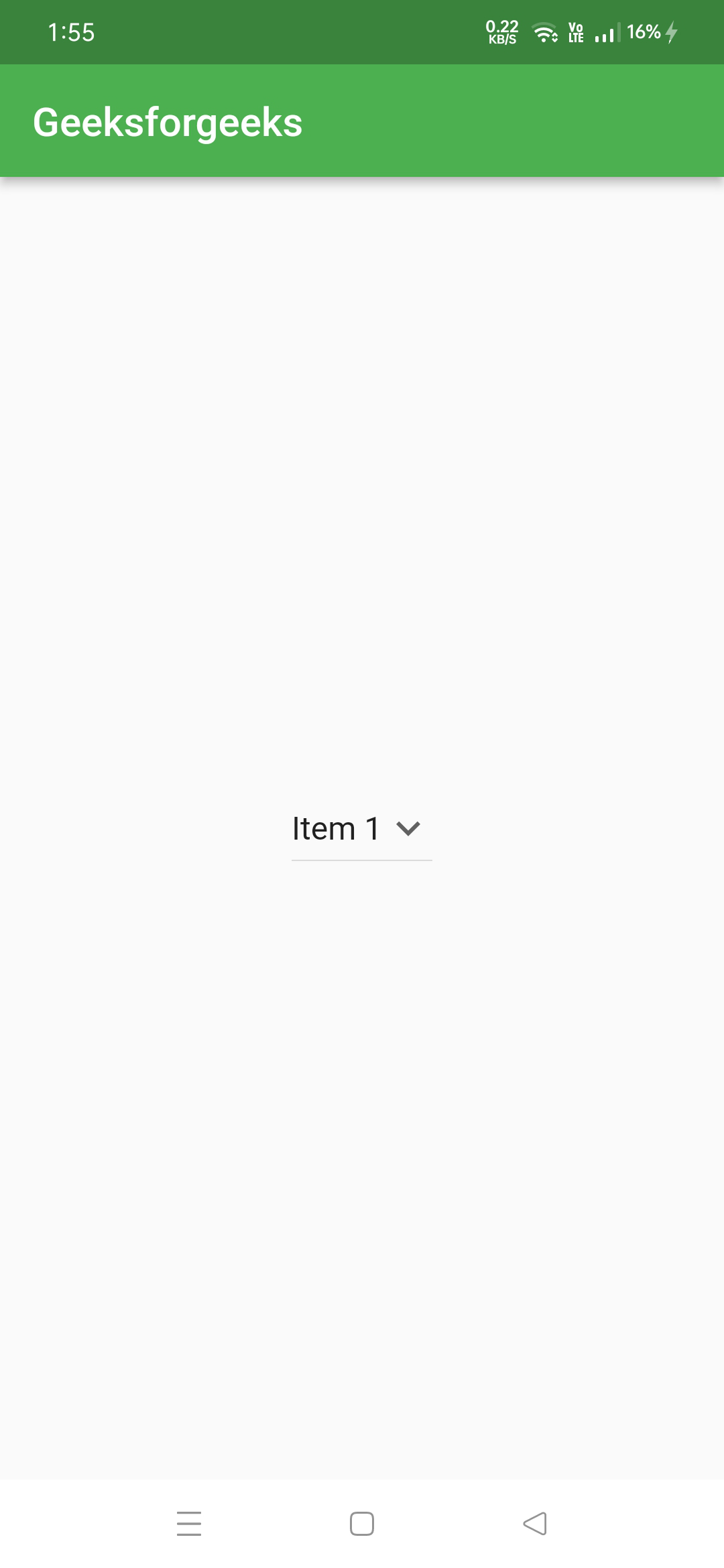
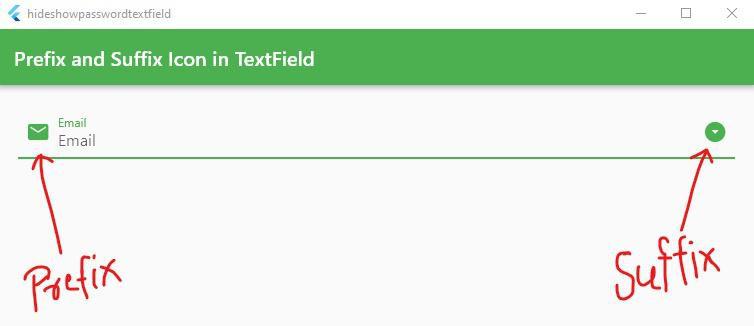



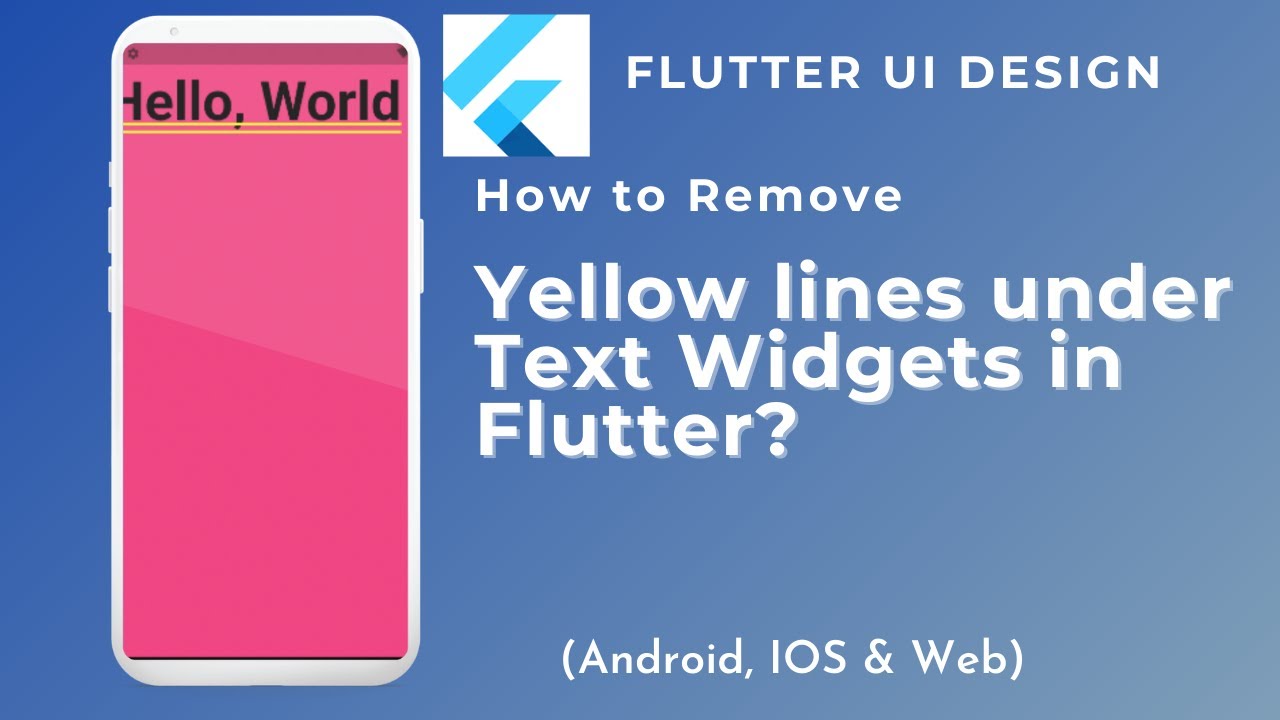

Article link: flutter text button underline.
Learn more about the topic flutter text button underline.
- How to underline text in flutter – Stack Overflow
- Flutter Text Underline – The Ultimate Guide (Code + IMG) [2023]
- How to underline text in flutter | Edureka Community
- Flutter Text Underline
- TextButton class – material library – Dart API – Flutter API
- Underline text or spaces – Microsoft Support
- Flutter: red text and yellow lines in Text widget – mixable Blog
- How to Underline Text in Flutter – flutterforyou.com
- How to Underline Text in Flutter
- A Complete Guide to Underlining Text in Flutter (4 examples)
- How To Easily Set Space Between Flutter Text And Underline