You are looking for information on the topic “photoshop not showing brush size”. dongtienvietnam.com will gather information to answer your questions in this article. Please read this article to the end to find the information you want to see. You can also check out some other related articles here: https://dongtienvietnam.com/category/wiki/ photoshop brush size shortcut, show brush size photoshop, photoshop show brush outline, photoshop brush outline not showing, photoshop brush not painting, Brush preview not showing Photoshop, Show brush preview photoshop, photoshop brush not working on layer mask.
View information about the photoshop not showing brush size
Information about this question
- Question: photoshop not showing brush size
- Time: Asked 12 days ago
- Modified: Askeded 16 hours ago
- View: 9079
photoshop not showing brush size
If Photoshop is not showing the brush size, there are a few things you can try:
-
Check the Brush panel: Make sure the Brush panel is open by going to Window > Brush. In the Brush panel, you should see the brush size displayed at the top. If it’s not visible, try resizing the panel or resetting it to its default settings.
-
Check the Options bar: The brush size should also be displayed in the Options bar at the top of the screen. If it’s not visible, make sure the Options bar is enabled by going to Window > Options.
-
Check the Preferences: Go to Edit > Preferences > Cursors and make sure the “Show Brush Preview” option is checked.
-
Restart Photoshop: Sometimes, simply restarting Photoshop can fix the issue.
-
Update Photoshop: Make sure you have the latest version of Photoshop installed. If you’re using an older version, updating to the latest version may fix the issue.
If none of these solutions work, you may need to reset Photoshop’s preferences. To do this, hold down the Alt, Ctrl, and Shift keys (Windows) or Option, Command, and Shift keys (Mac) while starting Photoshop. A dialog box will appear asking if you want to delete the Photoshop settings file. Click “Yes” to reset the preferences to their default settings. Note that this will reset all of your preferences, so you’ll need to reconfigure any custom settings you’ve made.
Watch videos related to “photoshop not showing brush size”
Brush Preview not Showing in Photoshop – Brush circle not showing in photoshop – Photoshop tutorials
Why won’t my brush size change in Photoshop?
There are a few possible reasons why your brush size may not be changing in Photoshop:
-
Caps Lock key is turned on: If your Caps Lock key is turned on, your brush cursor will be displayed as a crosshair instead of a circle. This crosshair doesn’t change size, even if you adjust the brush size using the brackets keys or the brush size slider. Simply turn off Caps Lock to fix this issue.
-
Wrong tool selected: Make sure you have the Brush tool selected in the Toolbar. If you have another tool selected, such as the Eraser or Clone Stamp tool, the brush size options will not be available.
-
Size set to a fixed value: Check your Brush panel or Options bar to make sure that the brush size isn’t set to a fixed value. If it is, you’ll need to change it to a different brush size option, such as “Diameter” or “Hardness,” in order to adjust the brush size dynamically.
-
Compatibility Mode: Check if the Photoshop is running in Compatibility mode by right-clicking the Photoshop icon > Properties > Compatibility. Make sure the “Disable display scaling on high DPI settings” option is unchecked.
-
Graphics driver issues: If your graphics driver is outdated or not compatible with your version of Photoshop, it can cause issues with the brush size changing. Try updating your graphics driver to see if that resolves the issue.
-
Preferences file corrupted: Sometimes a corrupted preferences file can cause issues in Photoshop. Reset the preferences by holding down Alt+Ctrl+Shift (Windows) or Option+Command+Shift (Mac) when you start Photoshop.
If none of these solutions work, try restarting Photoshop or your computer. If the problem persists, you may need to contact Adobe support for further assistance.
Why can’t I see my brush circle in Photoshop?
There could be several reasons why you can’t see your brush circle in Photoshop. Here are some common solutions that you can try:
-
Make sure the Brush Tool is selected: The Brush Tool is located in the toolbar on the left-hand side of the screen. If it’s not selected, you won’t see the brush circle.
-
Check the Brush Size: If the brush size is too small, it may be difficult to see the circle. You can adjust the brush size by pressing the [ or ] keys on your keyboard or by clicking on the brush size icon in the options bar at the top of the screen.
-
Check the Brush Opacity: If the brush opacity is set to 0, you won’t see the brush circle. You can adjust the brush opacity by using the Opacity slider in the options bar.
-
Check the Caps Lock Key: If the Caps Lock key is turned on, the brush cursor will appear as a crosshair instead of a circle. Try turning off the Caps Lock key and see if the brush cursor appears correctly.
-
Reset the Brush Tool: If none of the above solutions work, you can try resetting the Brush Tool. To do this, go to the Brush Tool options bar and click on the “Reset Tool” button.
If none of these solutions work, you may want to try restarting Photoshop or updating your graphics card drivers.
Where is brush size in Photoshop?
In Photoshop, the brush size can be found in the options bar at the top of the screen when you have the Brush tool selected. It is represented by a number followed by “px” (pixels) and can be adjusted by clicking on the drop-down arrow next to the number or by typing in a specific value. You can also use the keyboard shortcuts “[” to decrease the brush size and “]” to increase the brush size. Additionally, you can use the brush panel to adjust brush size, shape, and other parameters by going to Window > Brush or pressing the F5 key on your keyboard.
Images related to photoshop not showing brush size
Found 42 photoshop not showing brush size related images.
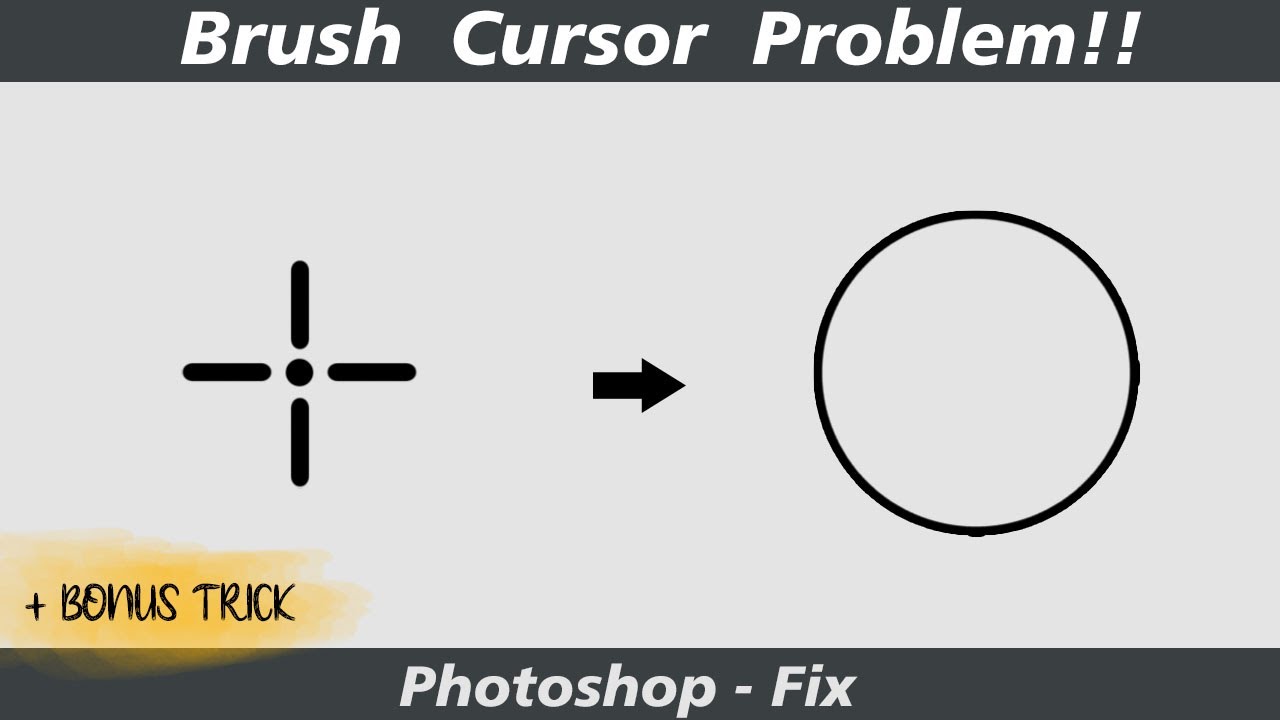
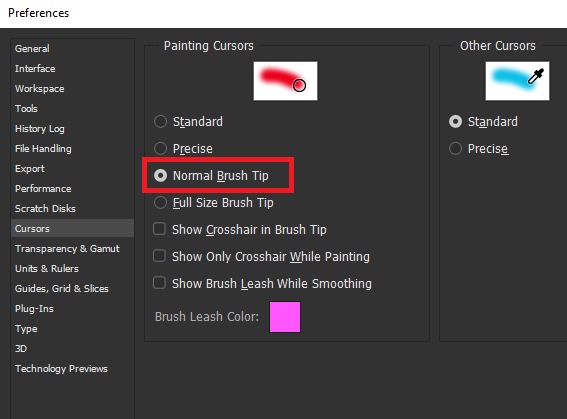
![Photoshop] - Brush Cursor Problems [Fix] - Youtube](https://dongtienvietnam.com/wp-content/uploads/2023/03/mqdefault-5.jpg)

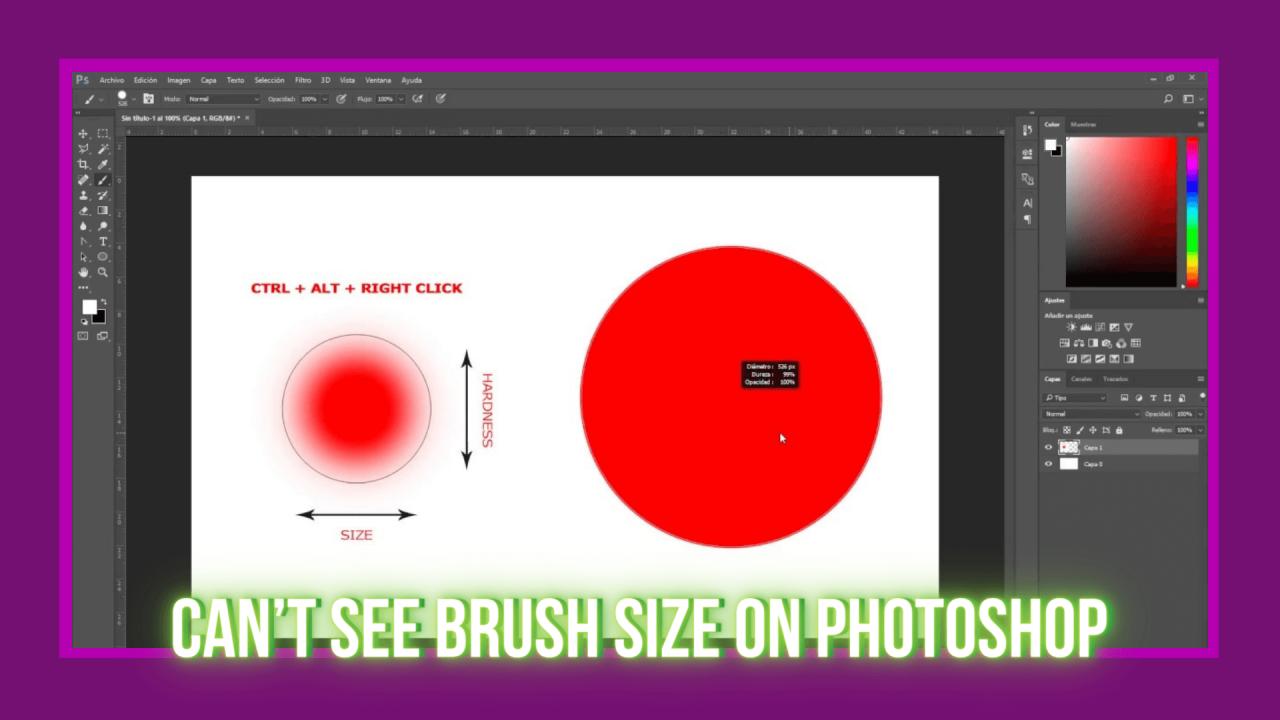
photoshop brush size shortcut
The shortcut to increase or decrease the brush size in Photoshop is:
- To increase the brush size: Press the right bracket key “]”.
- To decrease the brush size: Press the left bracket key “[“.
You can also change the brush size using the Brush Size slider located in the Options bar at the top of the screen or by using the keyboard shortcut “Ctrl + Alt + right-click (Windows)” or “Command + Option + right-click (Mac)” and dragging left or right to adjust the brush size.
show brush size photoshop
To change the brush size in Photoshop, you can use the keyboard shortcut brackets “[” and “]” to decrease or increase the size of your brush respectively.
Alternatively, you can adjust the size using the Brush panel located in the top menu bar. Here’s how:
-
Click on the Brush tool in the toolbar on the left side of the screen, or press “B” on your keyboard to select it.
-
In the top menu bar, click on the brush size dropdown menu. It will show the current size of your brush.
-
Drag the slider left or right to adjust the size of the brush.
-
You can also manually type in a specific size in the text box next to the slider.
-
As you change the brush size, you’ll see a preview of it in the document window.
Alternatively, you can use the Brush Preset picker to select a brush with a specific size already set. To do this:
-
Click on the Brush tool in the toolbar on the left side of the screen, or press “B” on your keyboard to select it.
-
In the top menu bar, click on the brush preset picker, which looks like a thumbnail of a brush stroke.
-
Select a brush from the dropdown menu that appears, and its size will be shown in parentheses next to the name.
-
You can also click on the gear icon to access additional brush settings, including size and hardness.
You can see some more information related to photoshop not showing brush size here
- Solved: Photoshop Brush Outline Disappeared – 10114753
- Can’t change size of brushes. – Adobe Support Community
- How do I get the circle shape back on my brush tool?
- Photoshop Brush Shortcuts and Tips – Newborn Posing
- 7 Easy Ways To Troubleshoot The Brush Tool In Photoshop – YouTube
- 8 Reasons Why Your Photoshop Brush Size is Not Showing
- Can’t See Your Brush Size in Photoshop? Here’s Why
- Photoshop Brush Size Not Showing – Expert Fix!
- Why is photoshop not showing brush size and how to fix it …
- 8 Ways To Solve Common Brush Tool Problems In Photoshop
Comments
There are a total of 738 comments on this question.
- 917 comments are great
- 677 great comments
- 327 normal comments
- 116 bad comments
- 54 very bad comments
So you have finished reading the article on the topic photoshop not showing brush size. If you found this article useful, please share it with others. Thank you very much.
