You are looking for information on the topic “excel lege cellen vullen met 0”. dongtienvietnam.com will gather information to answer your questions in this article. Please read this article to the end to find the information you want to see. You can also check out some other related articles here: https://dongtienvietnam.com/category/wiki/ excel lege cellen niet vullen met 0, lege cellen verwijderen excel, excel alle lege cellen selecteren, excel lege cellen vullen met bovenliggende waarde, excel lege cellen niet meetellen, excel verticaal zoeken geeft 0, waarde excel niet weergeven, excel als onwaar dan leeg.
View information about the excel lege cellen vullen met 0
Information about this question
- Question: excel lege cellen vullen met 0
- Time: Asked 22 days ago
- Modified: Updated 91 minute ago
- View: 19513
excel lege cellen vullen met 0
Om cellen in Excel met nullen te vullen, zijn er verschillende methoden die je kunt gebruiken:
- Selecteer de cel(len) die je wilt vullen met nullen.
- Typ een enkele nul (0) in de cel en druk op Enter.
- Klik met de rechtermuisknop op de geselecteerde cellen en selecteer “Opmaak van cellen”.
- Selecteer het tabblad “Getal” en kies “Aangepast” in de lijst met categorieën.
- Typ in het veld “Type” de nullen die je wilt gebruiken. Bijvoorbeeld, als je 5 nullen wilt weergeven, typ dan “00000”.
- Klik op OK om de opmaak toe te passen. De geselecteerde cellen worden nu gevuld met nullen.
Een andere manier om cellen te vullen met nullen is door de volgende stappen te volgen:
- Selecteer de cel(len) die je wilt vullen met nullen.
- Klik op “Start” en selecteer “Opmaak” in de menubalk.
- Klik op “Opmaakopties” en selecteer “Aangepast”.
- Typ in het veld “Type” de nullen die je wilt gebruiken. Bijvoorbeeld, als je 5 nullen wilt weergeven, typ dan “00000”.
- Klik op OK om de opmaak toe te passen. De geselecteerde cellen worden nu gevuld met nullen.
Vul lege cellen met 0 of een andere specifieke waarde met VBA-code
Om lege cellen te vullen met 0 of een andere specifieke waarde in Excel, kunt u de volgende stappen volgen:
- Selecteer de cellen waarin u de lege cellen wilt vullen.
- Klik op de knop “Zoeken en selecteren” in het tabblad “Start” en kies “Speciaal…”.
- In het dialoogvenster “Speciale cellen selecteren” selecteert u de optie “Lege cellen” en klikt u op “OK”.
- Typ in de geselecteerde lege cellen de waarde die u wilt invullen (bijvoorbeeld “0” of “N/A”) en druk op “CTRL + Enter” om de waarde in alle geselecteerde cellen in te voeren.
Als u de lege cellen wilt vullen met een formule, kunt u in plaats daarvan de waarde in stap 4 vervangen door de formule die u wilt gebruiken om de cellen in te vullen.
Watch videos related to “excel lege cellen vullen met 0”
Excel tip Lege cellen vullen met waarde uit cel erboven
Images related to excel lege cellen vullen met 0
Found 27 excel lege cellen vullen met 0 related images.

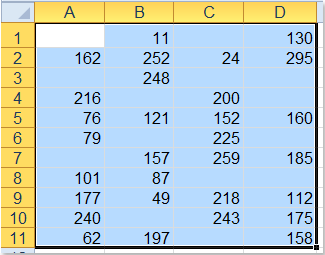
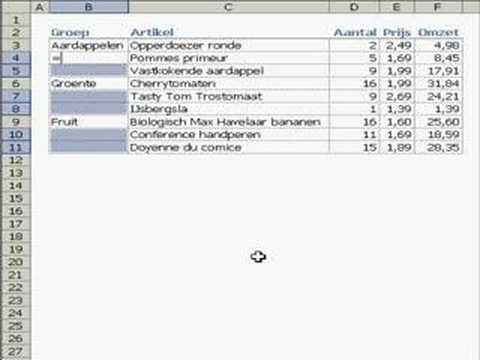
excel lege cellen niet vullen met 0
Als je niet wilt dat lege cellen in Excel automatisch worden ingevuld met een “0”, dan kun je de volgende stappen volgen:
- Selecteer de cellen waarin je geen “0” wilt hebben als er geen waarde is ingevoerd.
- Klik op “Start” of “Start” in de menubalk bovenaan.
- Klik op “Opmaak” in het lint.
- Klik op “Cellen opmaken” in het dropdown-menu.
- Klik op het tabblad “Getal”.
- Klik op “Aangepast” in de lijst met categorieën aan de linkerkant.
- Typ in het vak “Type” een aangepast getalnotatie, bijvoorbeeld: #; #; #
- Klik op “OK” om de wijzigingen op te slaan.
Met deze aangepaste notatie zal Excel de cellen niet vullen met “0” als er geen waarde is ingevoerd. In plaats daarvan blijven de cellen leeg. De notatie betekent dat Excel een positief getal, een negatief getal en nul moet weergeven als respectievelijk niets, niets en niets.
lege cellen verwijderen excel
Om lege cellen te verwijderen in Excel, zijn er verschillende methoden die u kunt gebruiken:
- Filteren: u kunt het filter gebruiken om alleen de cellen met gegevens te selecteren en de lege cellen te verbergen. Om dit te doen, selecteert u de gegevensreeks en gaat u naar het tabblad “Gegevens” en klikt u op “Filter”. Selecteer vervolgens het filterpictogram in de kop van de kolom en deselecteer de optie “Lege cellen” om alleen de cellen met gegevens te tonen.
- Verwijderen: u kunt ook de lege cellen selecteren en verwijderen. Selecteer de gegevensreeks en druk op “Ctrl + G” om het dialoogvenster “Ga naar” te openen. Klik op de optie “Speciale” en selecteer vervolgens de optie “Lege cellen”. Klik op “OK” en selecteer “Verwijderen” in het dialoogvenster om de lege cellen te verwijderen.
- Vervangen: een andere methode is om de lege cellen te vervangen door een ander teken of door de waarde van de bovenliggende cel. Selecteer de gegevensreeks en druk op “Ctrl + H” om het dialoogvenster “Vervangen” te openen. Laat het “Zoeken naar” veld leeg en voer in het “Vervangen door” veld de waarde in die u wilt vervangen. Klik op “Alles vervangen” om de lege cellen te vervangen.
Let op: Zorg er altijd voor dat u een back-up maakt van uw gegevens voordat u wijzigingen aanbrengt om eventuele onbedoelde gevolgen te voorkomen.
You can see some more information related to excel lege cellen vullen met 0 here
- Hoe lege cellen te vullen met 0 of een andere specifieke …
- Gratis tips Excel – Lege cellen invullen – Gratiscursus.be
- Nulwaarden weergeven of verbergen – Microsoft Ondersteuning
- Excel: lege cellen vullen – CLS Trainingen
- Excel: lege cellen vullen met dezelfde inhoud | ID.nl
- Excel tip – Lege cellen vullen – Lenneke Meijer
- vullen lege cellen – Google Groups
- Excel 2007 voor Dummies
Comments
There are a total of 466 comments on this question.
- 988 comments are great
- 625 great comments
- 187 normal comments
- 109 bad comments
- 81 very bad comments
So you have finished reading the article on the topic excel lege cellen vullen met 0. If you found this article useful, please share it with others. Thank you very much.